Starting with data
Last updated on 2024-03-12 | Edit this page
Loading the survey data
For the purposes of this lesson we will be looking at an ecological data set generated from investigating animal species diversity and weights found within plots at a study site. The dataset is stored as a comma separated value (CSV) file. Each row holds information for a single animal, and the columns represent:
| Column | Description |
|---|---|
| record_id | Unique id for the observation |
| month | month of observation |
| day | day of observation |
| year | year of observation |
| plot_id | ID of a particular experimental plot of land |
| species_id | 2-letter code |
| sex | sex of animal (“M”, “F”) |
| hindfoot_length | length of the hindfoot in mm |
| weight | weight of the animal in grams |
| genus | genus of animal |
| species | species of animal |
| taxon | e.g. Rodent, Reptile, Bird, Rabbit |
| plot_type | type of plot |
When working with your own data, you will have a copy on your machine already. But for the purposes of this workshop we will use R to download a copy of the data before reading it in.
Downloading the data
We created the folder that will store the downloaded data
(data_raw) in the chapter “Before
we start”. If you skipped that part, it may be a good idea to have a
look now, to make sure your working directory is set up properly.
We are going to use the R function download.file() to
download the CSV file that contains the survey data from Figshare, and
we will use read_csv() to load the content of the CSV file
into R.
Inside the download.file command, the first entry is a
character string with the source URL (“https://ndownloader.figshare.com/files/2292169”).
This source URL downloads a CSV file from figshare. The text after the
comma (“data_raw/portal_data_joined.csv”) is the destination of the file
on your local machine. You’ll need to have a folder on your machine
called “data_raw” where you’ll download the file. So this command
downloads a file from Figshare, names it “portal_data_joined.csv” and
adds it to a preexisting folder named “data_raw”.
R
download.file(url = "https://ndownloader.figshare.com/files/2292169",
destfile = "data_raw/portal_data_joined.csv")
Reading the data into R
The file has now been downloaded to the destination you specified,
but R has not yet loaded the data from the file into memory. To do this,
we can use the read_csv() function from the
tidyverse package.
Packages in R are sets of additional functions that let you do more
stuff. The functions we’ve been using so far, like round(),
sqrt(), or c() come built into R. Packages
give you access to additional functions beyond base R. A similar
function to read_csv() from the tidyverse package is
read.csv() from base R. We don’t have time to cover their
differences but notice that the exact spelling determines which function
is used. Before you use a package for the first time you need to install
it on your machine, and then you should load it in every subsequent R
session when you need it, using the library() function.
To install the tidyverse package, we
can type install.packages("tidyverse") straight into the
console. In fact, it’s better to write this in the console than in our
script for any package, as there’s no need to re-install packages every
time we run the script. Then, to load the package type:
R
## load the tidyverse package
library(tidyverse)
Now we can use the functions from the
tidyverse package. Let’s use
read_csv() to read the data into a data frame (we will
learn more about data frames later):
R
surveys <- read_csv("data_raw/portal_data_joined.csv")
OUTPUT
#> Rows: 34786 Columns: 13
#> ── Column specification ────────────────────────────────────────────────────────
#> Delimiter: ","
#> chr (6): species_id, sex, genus, species, taxa, plot_type
#> dbl (7): record_id, month, day, year, plot_id, hindfoot_length, weight
#>
#> ℹ Use `spec()` to retrieve the full column specification for this data.
#> ℹ Specify the column types or set `show_col_types = FALSE` to quiet this message.When you execute read_csv on a data file, it looks
through the first 1000 rows of each column and guesses its data type.
For example, in this dataset, read_csv() reads
weight as col_double (a numeric data type),
and species as col_character. You have the
option to specify the data type for a column manually by using the
col_types argument in read_csv.
Note
read_csv() assumes that fields are delineated by commas.
However, in several countries, the comma is used as a decimal separator
and the semicolon (;) is used as a field delineator. If you want to read
in this type of files in R, you can use the read_csv2()
function. It behaves like read_csv() but uses different
parameters for the decimal and the field separators. There is also the
read_tsv() for tab separated data files and
read_delim() for less common formats. Check out the help
for read_csv() by typing ?read_csv to learn
more.
In addition to the above versions of the csv format, you should develop the habits of looking at and recording some parameters of your csv files. For instance, the character encoding, control characters used for line ending, date format (if the date is not split into three variables), and the presence of unexpected newlines are important characteristics of your data files. Those parameters will ease up the import step of your data in R.
We can see the contents of the first few lines of the data by typing
its name: surveys. By default, this will show you as many
rows and columns of the data as fit on your screen. If you wanted the
first 50 rows, you could type print(surveys, n = 50)
We can also extract the first few lines of this data using the
function head():
R
head(surveys)
OUTPUT
#> # A tibble: 6 × 13
#> record_id month day year plot_id species_id sex hindfoot_length weight
#> <dbl> <dbl> <dbl> <dbl> <dbl> <chr> <chr> <dbl> <dbl>
#> 1 1 7 16 1977 2 NL M 32 NA
#> 2 72 8 19 1977 2 NL M 31 NA
#> 3 224 9 13 1977 2 NL <NA> NA NA
#> 4 266 10 16 1977 2 NL <NA> NA NA
#> 5 349 11 12 1977 2 NL <NA> NA NA
#> 6 363 11 12 1977 2 NL <NA> NA NA
#> # ℹ 4 more variables: genus <chr>, species <chr>, taxa <chr>, plot_type <chr>Unlike the print() function, head() returns
the extracted data. You could use it to assign the first 100 rows of
surveys to an object using
surveys_sample <- head(surveys, 100). This can be useful
if you want to try out complex computations on a subset of your data
before you apply them to the whole data set. There is a similar function
that lets you extract the last few lines of the data set. It is called
(you might have guessed it) tail().
To open the dataset in RStudio’s Data Viewer, use the
view() function:
R
view(surveys)
What are data frames?
When we loaded the data into R, it got stored as an object of class
tibble, which is a special kind of data frame (the
difference is not important for our purposes, but you can learn more
about tibbles here). Data
frames are the de facto data structure for most tabular data,
and what we use for statistics and plotting. Data frames can be created
by hand, but most commonly they are generated by functions like
read_csv(); in other words, when importing spreadsheets
from your hard drive or the web.
A data frame is the representation of data in the format of a table where the columns are vectors that all have the same length. Because columns are vectors, each column must contain a single type of data (e.g., characters, integers, factors). For example, here is a figure depicting a data frame comprising a numeric, a character, and a logical vector.
We can see this also when inspecting the structure of a data
frame with the function str():
R
str(surveys)
Inspecting data frames
We already saw how the functions head() and
str() can be useful to check the content and the structure
of a data frame. Here is a non-exhaustive list of functions to get a
sense of the content/structure of the data. Let’s try them out!
-
Size:
-
dim(surveys)- returns a vector with the number of rows in the first element, and the number of columns as the second element (the dimensions of the object) -
nrow(surveys)- returns the number of rows -
ncol(surveys)- returns the number of columns
-
-
Content:
-
head(surveys)- shows the first 6 rows -
tail(surveys)- shows the last 6 rows
-
-
Names:
-
names(surveys)- returns the column names (synonym ofcolnames()fordata.frameobjects) -
rownames(surveys)- returns the row names
-
-
Summary:
-
str(surveys)- structure of the object and information about the class, length and content of each column -
summary(surveys)- summary statistics for each column
-
Note: most of these functions are “generic”, they can be used on
other types of objects besides data.frame.
R
str(surveys)
OUTPUT
#> spc_tbl_ [34,786 × 13] (S3: spec_tbl_df/tbl_df/tbl/data.frame)
#> $ record_id : num [1:34786] 1 72 224 266 349 363 435 506 588 661 ...
#> $ month : num [1:34786] 7 8 9 10 11 11 12 1 2 3 ...
#> $ day : num [1:34786] 16 19 13 16 12 12 10 8 18 11 ...
#> $ year : num [1:34786] 1977 1977 1977 1977 1977 ...
#> $ plot_id : num [1:34786] 2 2 2 2 2 2 2 2 2 2 ...
#> $ species_id : chr [1:34786] "NL" "NL" "NL" "NL" ...
#> $ sex : chr [1:34786] "M" "M" NA NA ...
#> $ hindfoot_length: num [1:34786] 32 31 NA NA NA NA NA NA NA NA ...
#> $ weight : num [1:34786] NA NA NA NA NA NA NA NA 218 NA ...
#> $ genus : chr [1:34786] "Neotoma" "Neotoma" "Neotoma" "Neotoma" ...
#> $ species : chr [1:34786] "albigula" "albigula" "albigula" "albigula" ...
#> $ taxa : chr [1:34786] "Rodent" "Rodent" "Rodent" "Rodent" ...
#> $ plot_type : chr [1:34786] "Control" "Control" "Control" "Control" ...
#> - attr(*, "spec")=
#> .. cols(
#> .. record_id = col_double(),
#> .. month = col_double(),
#> .. day = col_double(),
#> .. year = col_double(),
#> .. plot_id = col_double(),
#> .. species_id = col_character(),
#> .. sex = col_character(),
#> .. hindfoot_length = col_double(),
#> .. weight = col_double(),
#> .. genus = col_character(),
#> .. species = col_character(),
#> .. taxa = col_character(),
#> .. plot_type = col_character()
#> .. )
#> - attr(*, "problems")=<externalptr>R
## * class: data frame
## * how many rows: 34786, how many columns: 13
Indexing and subsetting data frames
Our survey data frame has rows and columns (it has 2 dimensions), if we want to extract some specific data from it, we need to specify the “coordinates” we want from it. Row numbers come first, followed by column numbers. However, note that different ways of specifying these coordinates lead to results with different classes.
R
# We can extract specific values by specifying row and column indices
# in the format:
# data_frame[row_index, column_index]
# For instance, to extract the first row and column from surveys:
surveys[1, 1]
# First row, sixth column:
surveys[1, 6]
# We can also use shortcuts to select a number of rows or columns at once
# To select all columns, leave the column index blank
# For instance, to select all columns for the first row:
surveys[1, ]
# The same shortcut works for rows --
# To select the first column across all rows:
surveys[, 1]
# An even shorter way to select first column across all rows:
surveys[1] # No comma!
# To select multiple rows or columns, use vectors!
# To select the first three rows of the 5th and 6th column
surveys[c(1, 2, 3), c(5, 6)]
# We can use the : operator to create those vectors for us:
surveys[1:3, 5:6]
# This is equivalent to head_surveys <- head(surveys)
head_surveys <- surveys[1:6, ]
# As we've seen, when working with tibbles
# subsetting with single square brackets ("[]") always returns a data frame.
# If you want a vector, use double square brackets ("[[]]")
# For instance, to get the first column as a vector:
surveys[[1]]
# To get the first value in our data frame:
surveys[[1, 1]]
: is a special function that creates numeric vectors of
integers in increasing or decreasing order, test 1:10 and
10:1 for instance.
You can also exclude certain indices of a data frame using the
“-” sign:
R
surveys[, -1] # The whole data frame, except the first column
surveys[-(7:nrow(surveys)), ] # Equivalent to head(surveys)
Data frames can be subset by calling indices (as shown previously), but also by calling their column names directly:
R
# As before, using single brackets returns a data frame:
surveys["species_id"]
surveys[, "species_id"]
# Double brackets returns a vector:
surveys[["species_id"]]
# We can also use the $ operator with column names instead of double brackets
# This returns a vector:
surveys$species_id
In RStudio, you can use the autocompletion feature to get the full and correct names of the columns.
Challenge
Create a
data.frame(surveys_200) containing only the data in row 200 of thesurveysdataset.Notice how
nrow()gave you the number of rows in adata.frame?
- Use that number to pull out just that last row from the
surveysdataset. - Compare that with what you see as the last row using
tail()to make sure it’s meeting expectations. - Pull out that last row using
nrow()instead of the row number. - Create a new data frame (
surveys_last) from that last row.
Use
nrow()to extract the row that is in the middle of the data frame. Store the content of this row in an object namedsurveys_middle.Combine
nrow()with the-notation above to reproduce the behavior ofhead(surveys), keeping just the first through 6th rows of the surveys dataset.
R
## 1.
surveys_200 <- surveys[200, ]
## 2.
# Saving `n_rows` to improve readability and reduce duplication
n_rows <- nrow(surveys)
surveys_last <- surveys[n_rows, ]
## 3.
surveys_middle <- surveys[n_rows / 2, ]
## 4.
surveys_head <- surveys[-(7:n_rows), ]
Factors
When we did str(surveys) we saw that several of the
columns consist of integers. The columns genus,
species, sex, plot_type, …
however, are of the class character. Arguably, these
columns contain categorical data, that is, they can only take on a
limited number of values.
R has a special class for working with categorical data, called
factor. Factors are very useful and actually contribute to
making R particularly well suited to working with data. So we are going
to spend a little time introducing them.
Once created, factors can only contain a pre-defined set of values, known as levels. Factors are stored as integers associated with labels and they can be ordered or unordered. While factors look (and often behave) like character vectors, they are actually treated as integer vectors by R. So you need to be very careful when treating them as strings.
When importing a data frame with read_csv(), the columns
that contain text are not automatically coerced (=converted) into the
factor data type, but once we have loaded the data we can
do the conversion using the factor() function:
R
surveys$sex <- factor(surveys$sex)
We can see that the conversion has worked by using the
summary() function again. This produces a table with the
counts for each factor level:
R
summary(surveys$sex)
By default, R always sorts levels in alphabetical order. For instance, if you have a factor with 2 levels:
R
sex <- factor(c("male", "female", "female", "male"))
R will assign 1 to the level "female" and
2 to the level "male" (because f
comes before m, even though the first element in this
vector is "male"). You can see this by using the function
levels() and you can find the number of levels using
nlevels():
R
levels(sex)
nlevels(sex)
Sometimes, the order of the factors does not matter, other times you
might want to specify the order because it is meaningful (e.g., “low”,
“medium”, “high”), it improves your visualization, or it is required by
a particular type of analysis. Here, one way to reorder our levels in
the sex vector would be:
R
sex # current order
OUTPUT
#> [1] male female female male
#> Levels: female maleR
sex <- factor(sex, levels = c("male", "female"))
sex # after re-ordering
OUTPUT
#> [1] male female female male
#> Levels: male femaleIn R’s memory, these factors are represented by integers (1, 2, 3),
but are more informative than integers because factors are self
describing: "female", "male" is more
descriptive than 1, 2. Which one is “male”?
You wouldn’t be able to tell just from the integer data. Factors, on the
other hand, have this information built in. It is particularly helpful
when there are many levels (like the species names in our example
dataset).
R
surveys$taxa <- factor(surveys$taxa)
surveys$genus <- factor(surveys$genus)
summary(surveys)
nlevels(surveys$genus)
## * how many genera: There are 26 unique genera in the `genus` column.
## * how many rabbts: There are 75 rabbits in the `taxa` column.
Converting factors
If you need to convert a factor to a character vector, you use
as.character(x).
R
as.character(sex)
In some cases, you may have to convert factors where the levels
appear as numbers (such as concentration levels or years) to a numeric
vector. For instance, in one part of your analysis the years might need
to be encoded as factors (e.g., comparing average weights across years)
but in another part of your analysis they may need to be stored as
numeric values (e.g., doing math operations on the years). This
conversion from factor to numeric is a little trickier. The
as.numeric() function returns the index values of the
factor, not its levels, so it will result in an entirely new (and
unwanted in this case) set of numbers. One method to avoid this is to
convert factors to characters, and then to numbers.
Another method is to use the levels() function.
Compare:
R
year_fct <- factor(c(1990, 1983, 1977, 1998, 1990))
as.numeric(year_fct) # Wrong! And there is no warning...
as.numeric(as.character(year_fct)) # Works...
as.numeric(levels(year_fct))[year_fct] # The recommended way.
Notice that in the levels() approach, three important
steps occur:
- We obtain all the factor levels using
levels(year_fct) - We convert these levels to numeric values using
as.numeric(levels(year_fct)) - We then access these numeric values using the underlying integers of
the vector
year_fctinside the square brackets
Renaming factors
When your data is stored as a factor, you can use the
plot() function to get a quick glance at the number of
observations represented by each factor level. Let’s look at the number
of males and females captured over the course of the experiment:
R
## bar plot of the number of females and males captured during the experiment:
plot(surveys$sex)
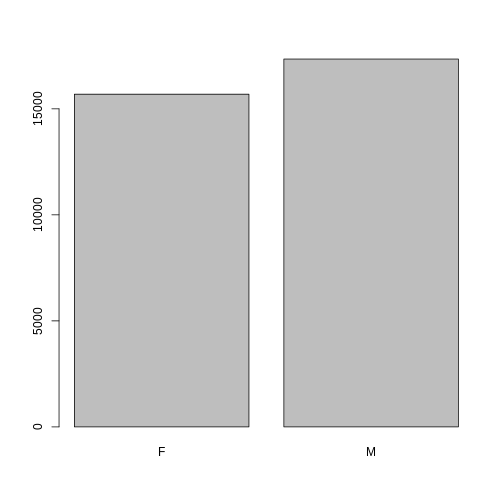
However, as we saw when we used summary(surveys$sex),
there are about 1700 individuals for which the sex information hasn’t
been recorded. To show them in the plot, we can turn the missing values
into a factor level with the addNA() function. We will also
have to give the new factor level a label. We are going to work with a
copy of the sex column, so we’re not modifying the working
copy of the data frame:
R
sex <- surveys$sex
levels(sex)
OUTPUT
#> [1] "F" "M"R
sex <- addNA(sex)
levels(sex)
OUTPUT
#> [1] "F" "M" NAR
head(sex)
OUTPUT
#> [1] M M <NA> <NA> <NA> <NA>
#> Levels: F M <NA>R
levels(sex)[3] <- "undetermined"
levels(sex)
OUTPUT
#> [1] "F" "M" "undetermined"R
head(sex)
OUTPUT
#> [1] M M undetermined undetermined undetermined
#> [6] undetermined
#> Levels: F M undeterminedNow we can plot the data again, using plot(sex).
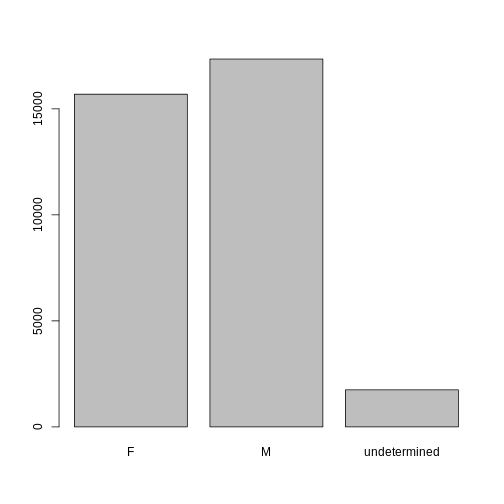
R
levels(sex)[1:2] <- c("female", "male")
sex <- factor(sex, levels = c("undetermined", "female", "male"))
plot(sex)
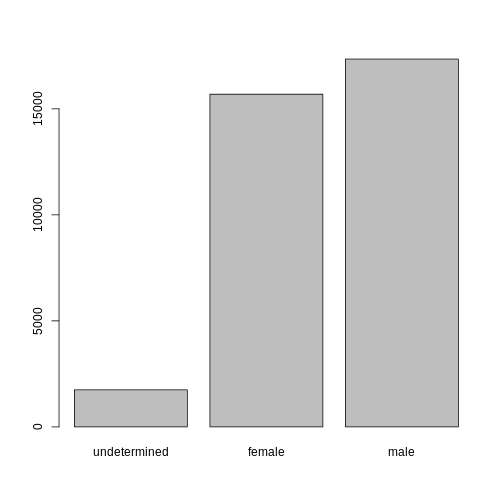
Challenge
- We have seen how data frames are created when using
read_csv(), but they can also be created by hand with thedata.frame()function. There are a few mistakes in this hand-crafteddata.frame. Can you spot and fix them? Don’t hesitate to experiment!
R
animal_data <- data.frame(
animal = c(dog, cat, sea cucumber, sea urchin),
feel = c("furry", "squishy", "spiny"),
weight = c(45, 8 1.1, 0.8)
)- Can you predict the class for each of the columns in the following
example? Check your guesses using
str(country_climate):
- Are they what you expected? Why? Why not?
- What would you need to change to ensure that each column had the accurate data type?
R
country_climate <- data.frame(
country = c("Canada", "Panama", "South Africa", "Australia"),
climate = c("cold", "hot", "temperate", "hot/temperate"),
temperature = c(10, 30, 18, "15"),
northern_hemisphere = c(TRUE, TRUE, FALSE, "FALSE"),
has_kangaroo = c(FALSE, FALSE, FALSE, 1)
)
The automatic conversion of data type is sometimes a blessing, sometimes an annoyance. Be aware that it exists, learn the rules, and double check that data you import in R are of the correct type within your data frame. If not, use it to your advantage to detect mistakes that might have been introduced during data entry (for instance, a letter in a column that should only contain numbers).
Learn more in this RStudio tutorial
Formatting dates
A common issue that new (and experienced!) R users have is converting
date and time information into a variable that is suitable for analyses.
One way to store date information is to store each component of the date
in a separate column. Using str(), we can confirm that our
data frame does indeed have a separate column for day, month, and year,
and that each of these columns contains integer values.
R
str(surveys)
We are going to use the ymd() function from the package
lubridate (which belongs to the
tidyverse; learn more here).
lubridate gets installed as part as the
tidyverse installation. When you load the
tidyverse
(library(tidyverse)), the core packages (the packages used
in most data analyses) get loaded.
lubridate however does not belong to the
core tidyverse, so you have to load it explicitly with
library(lubridate)
Start by loading the required package:
R
library(lubridate)
The lubridate package has many useful
functions for working with dates. These can help you extract dates from
different string representations, convert between timezones, calculate
time differences and more. You can find an overview of them in the lubridate
cheat sheet.
Here we will use the function ymd(), which takes a
vector representing year, month, and day, and converts it to a
Date vector. Date is a class of data
recognized by R as being a date and can be manipulated as such. The
argument that the function requires is flexible, but, as a best
practice, is a character vector formatted as “YYYY-MM-DD”.
Let’s create a date object and inspect the structure:
R
my_date <- ymd("2015-01-01")
str(my_date)
Now let’s paste the year, month, and day separately - we get the same result:
R
# sep indicates the character to use to separate each component
my_date <- ymd(paste("2015", "1", "1", sep = "-"))
str(my_date)
Now we apply this function to the surveys dataset. Create a character
vector from the year, month, and
day columns of surveys using
paste():
R
paste(surveys$year, surveys$month, surveys$day, sep = "-")
This character vector can be used as the argument for
ymd():
R
ymd(paste(surveys$year, surveys$month, surveys$day, sep = "-"))
WARNING
#> Warning: 129 failed to parse.There is a warning telling us that some dates could not be parsed
(understood) by the ymd() function. For these dates, the
function has returned NA, which means they are treated as
missing values. We will deal with this problem later, but first we add
the resulting Date vector to the surveys data
frame as a new column called date:
R
surveys$date <- ymd(paste(surveys$year, surveys$month, surveys$day, sep = "-"))
WARNING
#> Warning: 129 failed to parse.R
str(surveys) # notice the new column, with 'date' as the class
Let’s make sure everything worked correctly. One way to inspect the
new column is to use summary():
R
summary(surveys$date)
OUTPUT
#> Min. 1st Qu. Median Mean 3rd Qu. Max.
#> "1977-07-16" "1984-03-12" "1990-07-22" "1990-12-15" "1997-07-29" "2002-12-31"
#> NA's
#> "129"Let’s investigate why some dates could not be parsed.
We can use the functions we saw previously to deal with missing data
to identify the rows in our data frame that are failing. If we combine
them with what we learned about subsetting data frames earlier, we can
extract the columns “year,”month”, “day” from the records that have
NA in our new column date. We will also use
head() so we don’t clutter the output:
R
missing_dates <- surveys[is.na(surveys$date), c("year", "month", "day")]
head(missing_dates)
OUTPUT
#> # A tibble: 6 × 3
#> year month day
#> <dbl> <dbl> <dbl>
#> 1 2000 9 31
#> 2 2000 4 31
#> 3 2000 4 31
#> 4 2000 4 31
#> 5 2000 4 31
#> 6 2000 9 31Why did these dates fail to parse? If you had to use these data for your analyses, how would you deal with this situation?
The answer is because the dates provided as input for the
ymd() function do not actually exist. If we refer to the
output we got above, September and April only have 30 days, not 31 days
as it is specified in our dataset.
There are several ways you could deal with situation:
- If you have access to the raw data (e.g., field sheets) or supporting information (e.g., field trip reports/logs), check them and ensure the electronic database matches the information in the original data source.
- If you are able to contact the person responsible for collecting the data, you could refer to them and ask for clarification.
- You could also check the rest of the dataset for clues about the correct value for the erroneous dates.
- If your project has guidelines on how to correct this sort of errors, refer to them and apply any recommendations.
- If it is not possible to ascertain the correct value for these observations, you may want to leave them as missing data.
Regardless of the option you choose, it is important that you document the error and the corrections (if any) that you apply to your data.
