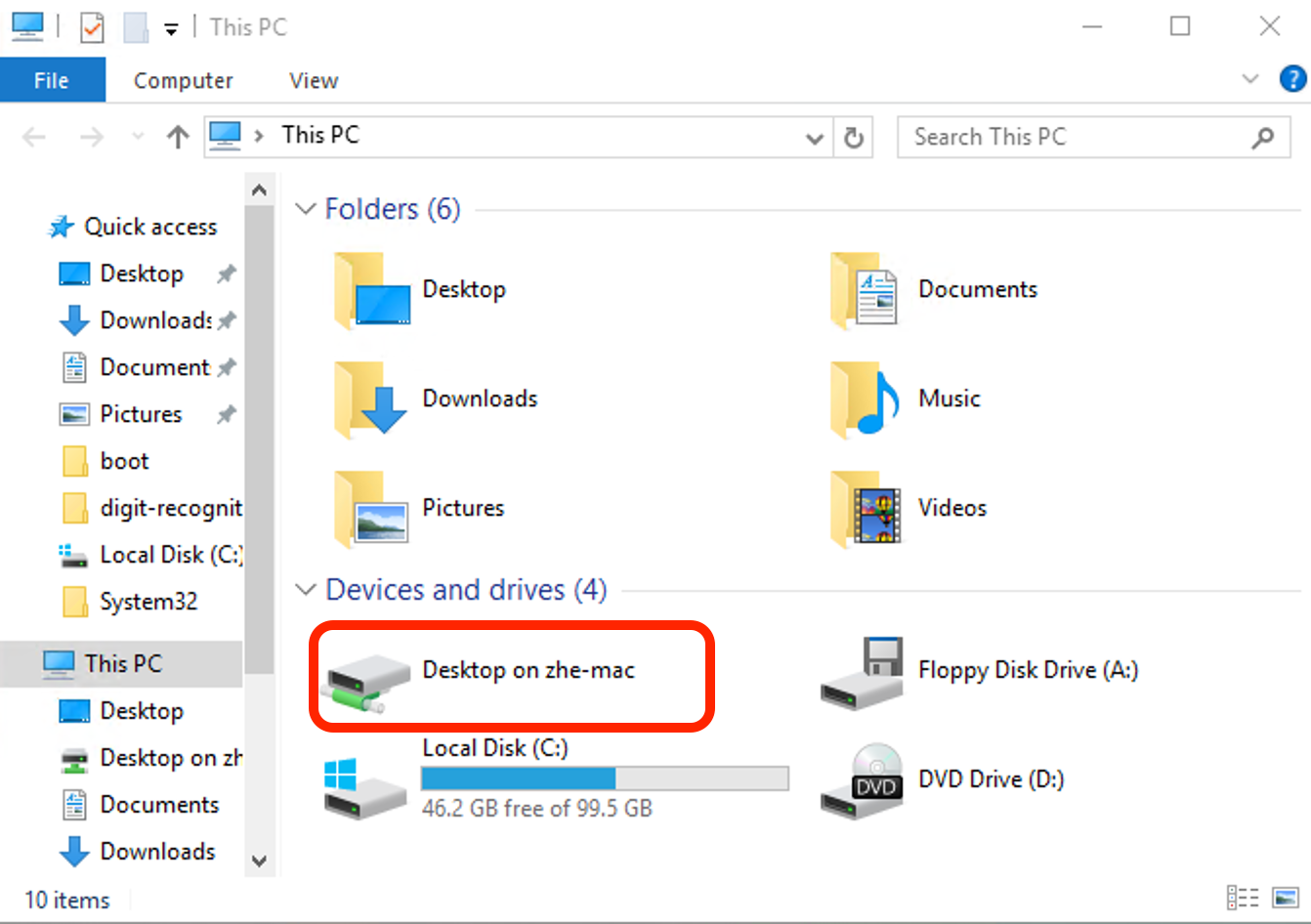Login with a remote desktop client
Windows Client¶
Remote Desktop Connection is pre-installed with all Windows versions except home editions.
Create a new remote desktop connection. Set the Computer as the VM's host name and User name as UOA\<Your user name>.
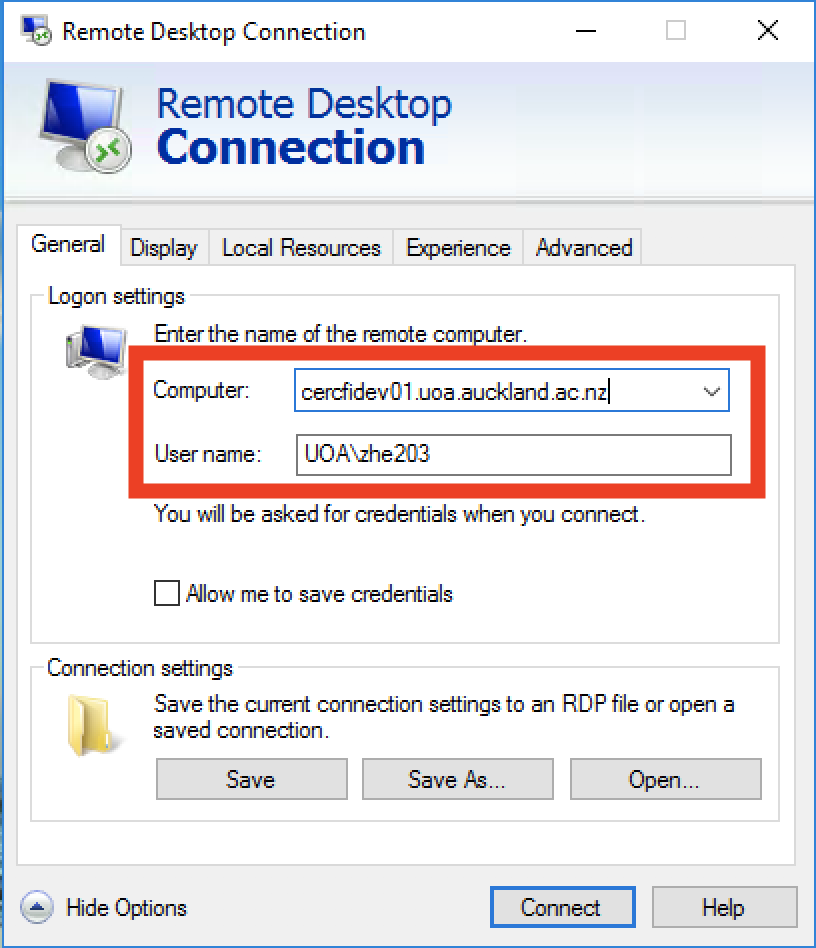
Then, click Connect and enter your university password.
Mac Client¶
Download the Microsoft Remote Desktop client from the Mac App Store.
Create a new remote desktop connection. Set the PC name as the VM's host name and User name as UOA\<Your user name>.
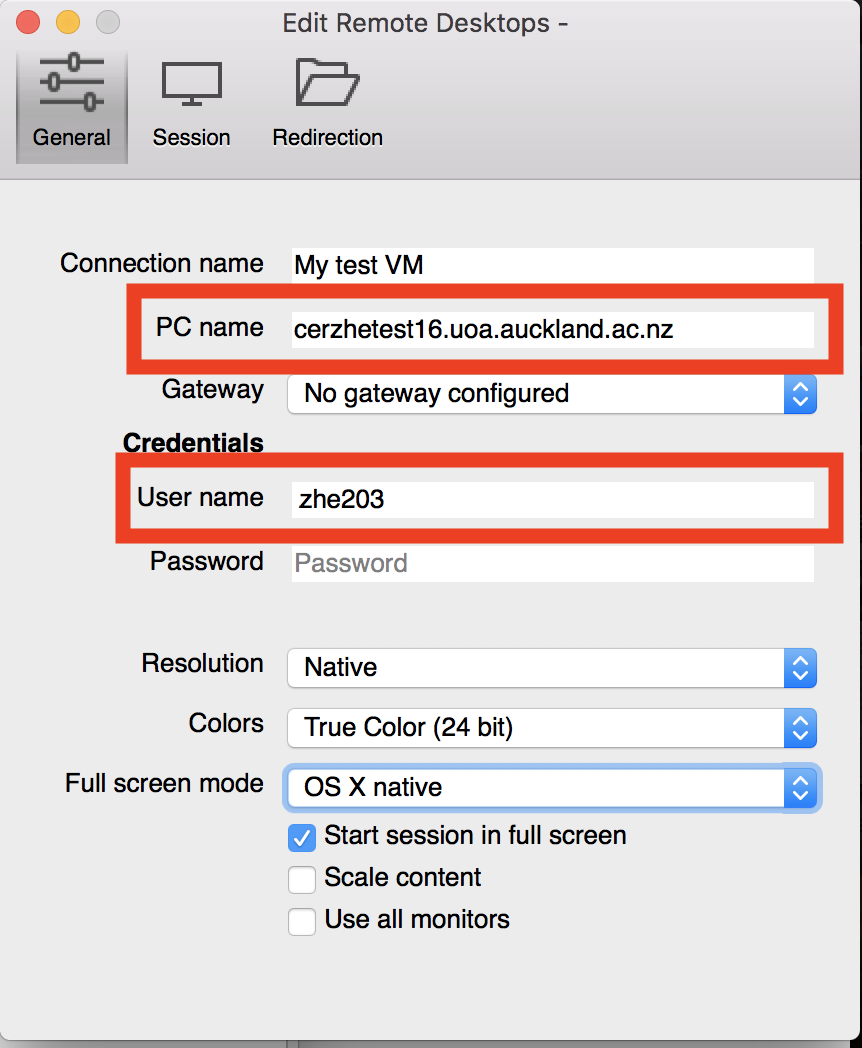
Then, you can login with your university password.
Accessing Local Files and Folders on Remote Desktop Session¶
To access local files from virtual machines, you need to configure the remote desktop connection settings before connecting to the VM.
On Windows, choose your local resources in the settings of your remote desktop connection window. Notice below the More button at the bottom which takes you to the local devices and resources section which allows resources to be chosen.
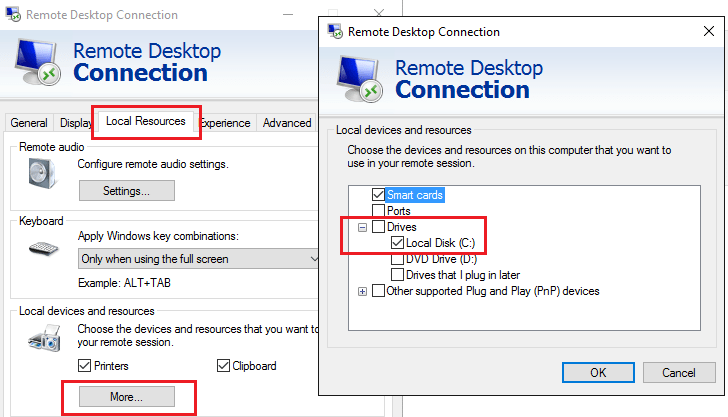
On Mac, Add local resources follow the screen shot below:
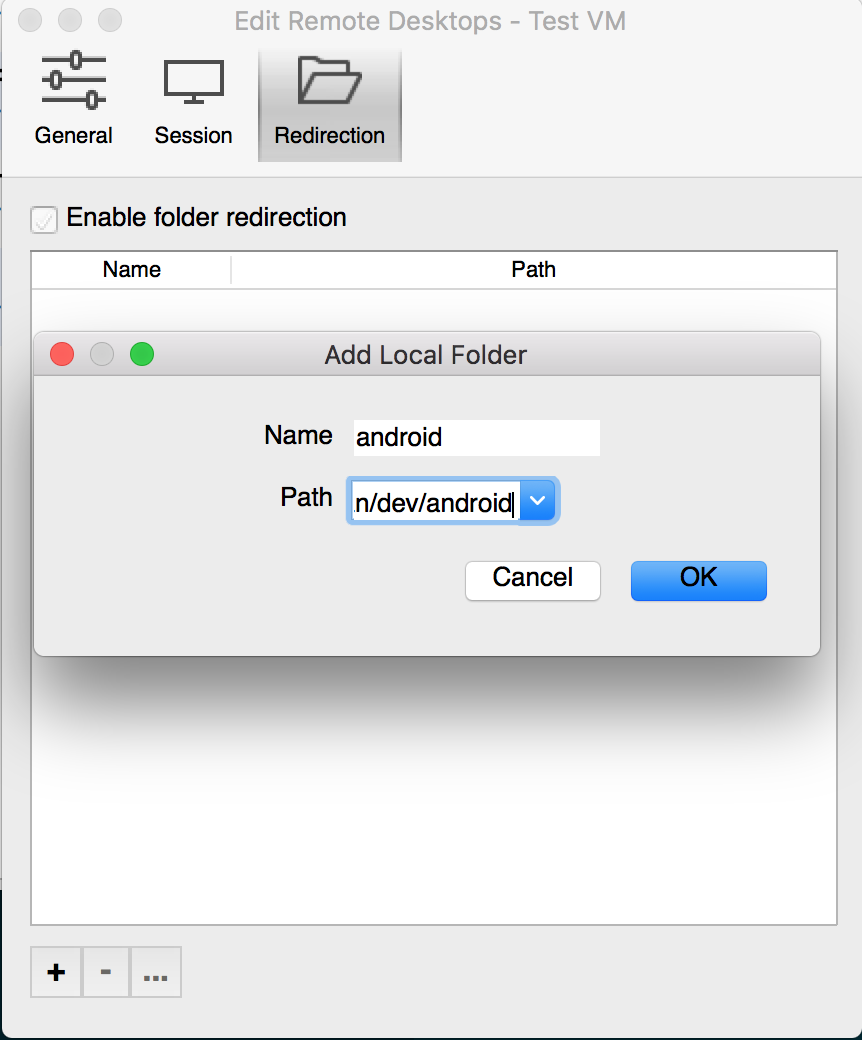
On your virtual machine, open Explorer, you will see these redirected drives underneath your Devices and drives area. They will be designated by "drive letter" on "computername" where computername is your host.