MATLAB Installation
The University of Auckland has a site-wide MATLAB licence. While the UoA Nectar node does not provide have a custom image containing MATLAB, it is not difficult to install it on your Nectar instance yourself.
Firstly, create and launch your Nectar instance: If Windows, follow the instructions at How to access Windows VMs in Auckland cluster What follows should be run from a browser on your Nectar image.
create a mathworks account
Point your browser to mathworks.com and select the “Sign In” tab at the top of the page.
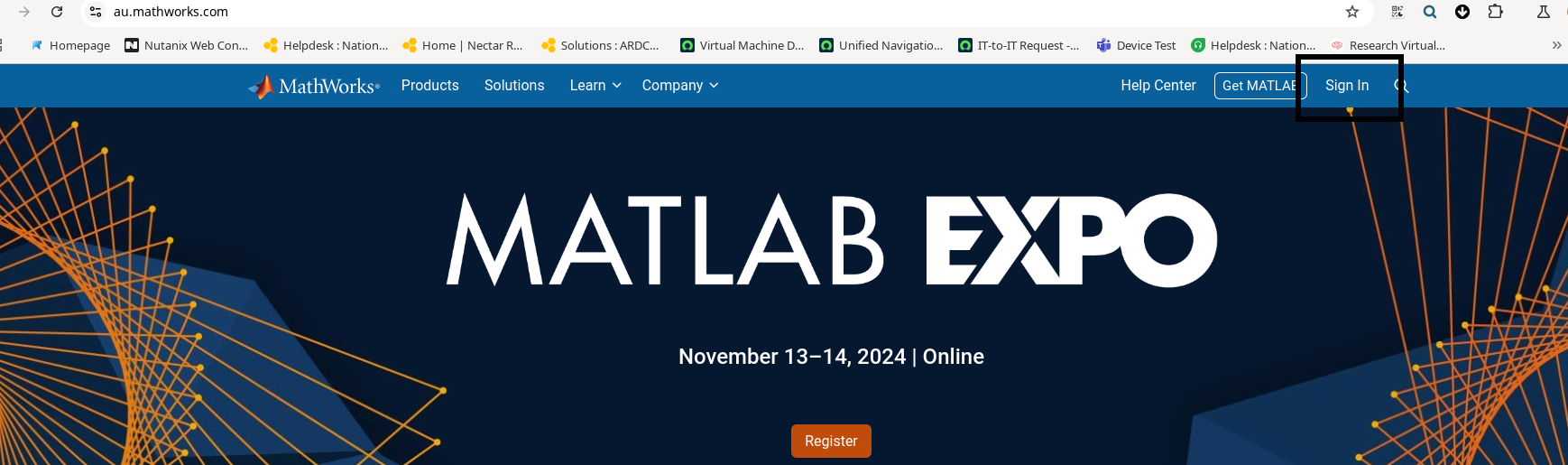 |
| 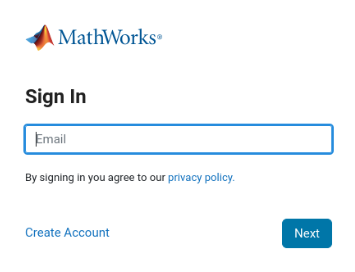 |
| 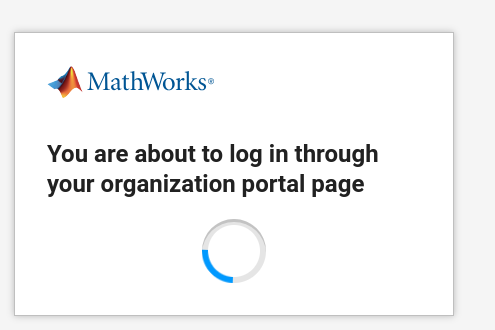 |
|
Sign in with your UoA email address. You’ll be taken to UoA single-sign-on during this process, and will need your UoA two-factor authentication token.
Now that you have an account with mathworks, you can download and install MATLAB:
Download MATLAB
From the Mathworks page, select the MATLAB link, and search for “Downloads” at the bottom of the page:
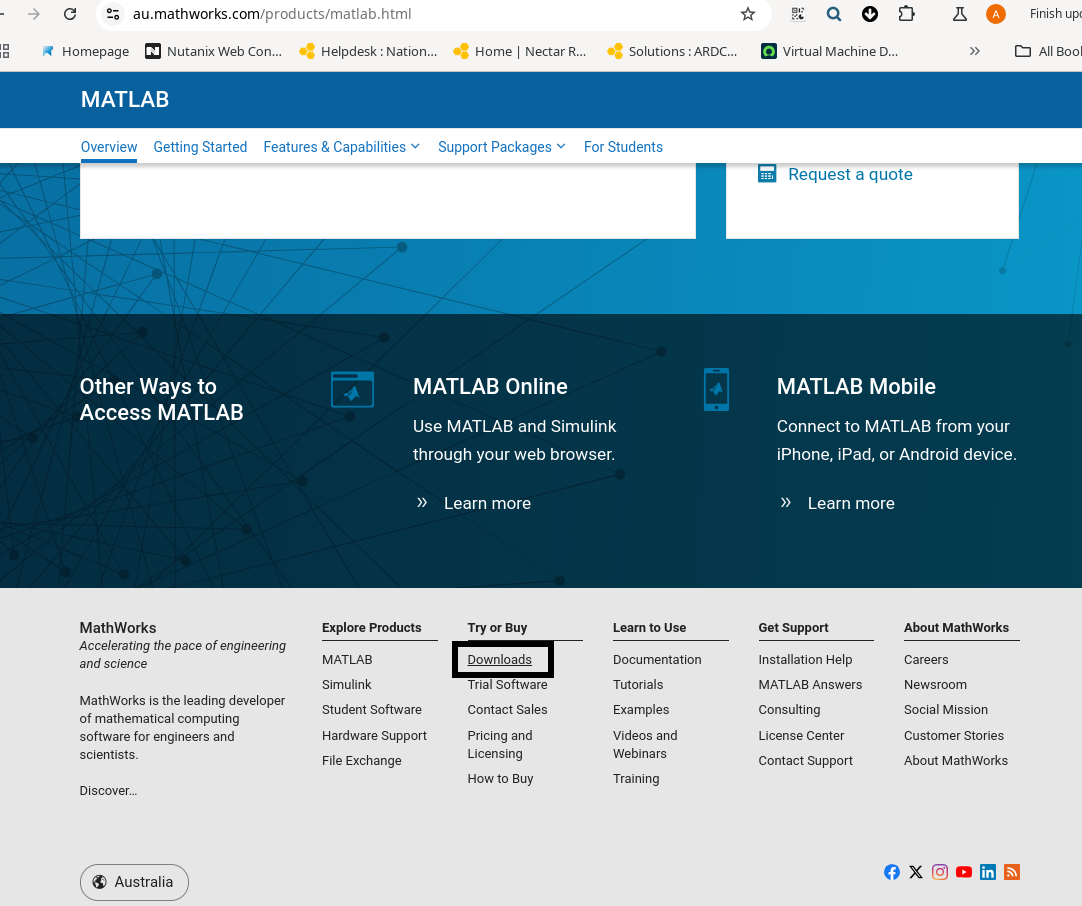 Once again you’ll sign in using your UoA identity.
Once again you’ll sign in using your UoA identity.
You’ll be provided with an installation appropriate to your operating system:
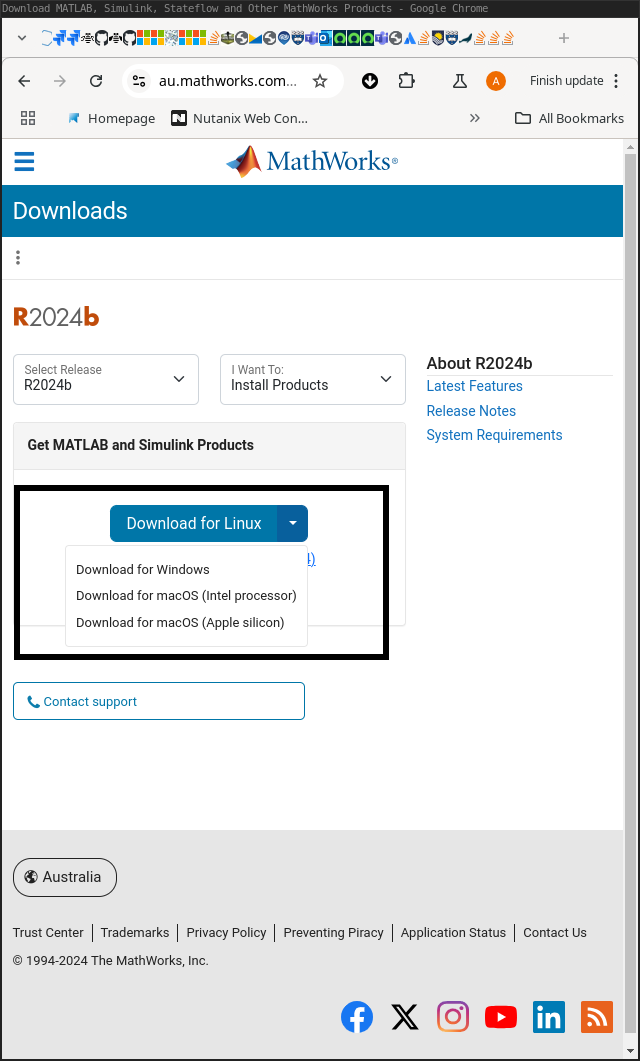
Download and install the application software.
You now have Matlab on your Nectar instance.
Matlab on Linux VMs
You can access the GUI of the Matlab instance via x2go client. Please follow this article to install x2go client.
In x2go client, create a new session, and make sure the following items are correctly configured:
- Host: the IP address of your VM.
- Login: enter
ubuntu. - SSH port: enter
22. - Use RSA/DSA key for ssh connection: enter the path of your private key.
- Session type: select
MATEfrom the dropdown menu.
Then, connect with the new session, you should be able to see the graphical user interface of you GPU VM.
Matlab on Windows VMs
To connect to your Windows VM on Nectar, please refer to this article: